Taking screenshots on a Chromebook, especially on an HP model, is a simple and efficient process – Screenshot on Chromebook HP.
Whether you need to capture the entire screen, a specific window, or just a portion of the screen, this guide will walk you through every step.
Let’s dive into the various methods available for taking screenshots on an HP Chromebook.
Method 1: Capture the Entire Screen
Capturing the entire screen on your HP Chromebook is quick and straightforward (Screenshot on Chromebook HP). Here’s how you can do it:
a. Locate the Key Combination:
- Press the
Ctrlkey and theShow Windowskey simultaneously. TheShow Windowskey is typically located in the top row of the keyboard, where theF5key is on a standard keyboard. It looks like a rectangle with two lines on the right side.
b. Check the Screenshot:
- After pressing the keys, the screen will briefly dim, indicating that the screenshot has been taken. A notification will appear in the bottom-right corner, confirming the screenshot.
c. Access the Screenshot:
- The screenshot will automatically be saved in the “Downloads” folder, which can be accessed through the Files app on your Chromebook.
Also read: How To Screenshot On Chromebook
Method 2: Capture a Specific Window
If you want to capture just one window rather than the entire screen, follow these steps:
a. Open the Desired Window:
- Make sure the window you want to capture is active.
b. Use the Shortcut:
- Press
Ctrl,Alt, and theShow Windowskey simultaneously. Your cursor will change into a camera icon.
c. Select the Window:
- Click on the window you wish to capture. The screen will dim briefly, and the screenshot will be saved in your “Downloads” folder.
Method 3: Capture a Portion of the Screen
To capture a specific portion of the screen, follow these instructions:
a. Press the Keys:
- Press
Ctrl,Shift, and theShow Windowskey at the same time.
b. Select the Area:
- Your cursor will turn into a crosshair. Click and drag to select the area of the screen you want to capture. Release the mouse button to take the screenshot.
c. Save and Access:
- The selected area will be saved as a screenshot in your “Downloads” folder.
read also:
1. 7 Best Comfortable & Ergonomic Laptop Stand For Daily Use
2. 18 Inspiration for Portable Laptop Table | Furniture Design
3. How To Connect Xbox 360 Controller To PC – Decor1001Tech
Method 4: Using the Stylus (For HP Chromebook x2 and Similar Models)
If you have an HP Chromebook with a stylus, such as the HP Chromebook x2, you can use the stylus to take a screenshot:
a. Open the Stylus Tools:
- Tap the stylus on the screen to open the stylus menu.
b. Choose the Screenshot Option:
- Select either “Capture Region” to select a portion of the screen or “Capture Screen” for the entire screen.
c. Save the Screenshot:
- The screenshot will be saved in the “Downloads” folder.
Method 5: Using Chrome Extensions
For users who prefer more advanced screenshot options, such as scrolling screenshots or annotations, using a Chrome extension can be beneficial:
a. Install a Screenshot Extension:
- Go to the Chrome Web Store and search for a screenshot extension like “Lightshot,” “Nimbus Screenshot,” or “Awesome Screenshot.”
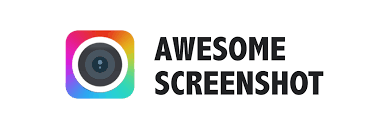
b. Use the Extension:
- Follow the instructions provided by the extension to capture your desired screenshots. These tools often allow for more customization, such as editing, annotating, or saving to different formats.
c. Save and Access:
- The method of saving the screenshot will depend on the extension used, but typically you can save it directly to your Google Drive or local storage.
Editing and Sharing Your Screenshots
Once you’ve taken a screenshot, you might want to edit or share it:
- Edit: Use the built-in Gallery app on your Chromebook to crop, rotate, or adjust the screenshot. For more advanced editing, consider using web-based tools like Pixlr or Google Photos.
- Share: You can share your screenshots directly from the “Downloads” folder. Right-click on the file and choose the sharing option, such as sharing via email or uploading to Google Drive.
Troubleshooting Common Issues
If you encounter any issues while taking screenshots, here are some tips:
- Keys Not Working: Ensure that your keyboard is functioning correctly. Try rebooting your Chromebook if the screenshot keys don’t respond.
- Screenshots Not Saving: If your screenshots aren’t saving, check your “Downloads” folder’s storage space. Make sure you have enough space and that your Chromebook is not in guest mode, which might prevent saving files.
Conclusion
Taking screenshots on an HP Chromebook is a versatile and essential feature, whether you’re capturing the entire screen, a specific window, or a custom area.
With these methods at your disposal, you’ll be able to quickly and efficiently capture what you need.
Explore different options to find what works best for your workflow, and don’t forget to try out Chrome extensions if you need more advanced features.