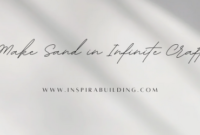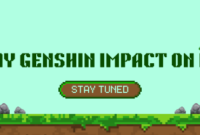Uninstall Fortnite – Uninstalling Fortnite from your device can free up storage space, resolve technical issues, or help manage your gaming habits.
The process varies depending on the platform you’re using, whether it’s a PC, Mac, PlayStation, Xbox, or a mobile device. In this guide, we’ll walk you through each method step-by-step.
- 1. How to Uninstall Fortnite on PC (Windows)
- 2. How to Uninstall Fortnite on Mac
- 3. How to Uninstall Fortnite on PlayStation (PS4/PS5)
- 4. How to Uninstall Fortnite on Xbox (One/Series X/S)
- 5. How to Uninstall Fortnite on Nintendo Switch
- 6. How to Uninstall Fortnite on Mobile (iOS and Android)
- 7. Common Issues and Troubleshooting
- Conclusion
1. How to Uninstall Fortnite on PC (Windows)
To uninstall Fortnite from your Windows PC, you will need to use the Epic Games Launcher, which manages the installation and removal of Epic Games titles.
Steps:
- Open the Epic Games Launcher:
- Launch the Epic Games Launcher by double-clicking the icon on your desktop or searching for it in your Start menu.
- Navigate to Your Library:
- In the left-hand menu, click on “Library” to see all the games you have installed through the Epic Games Launcher.
- Find Fortnite:
- Locate Fortnite in the list of games.
- Uninstall Fortnite:
- Click on the three dots next to Fortnite’s icon.
- From the dropdown menu, select “Uninstall.”
- A confirmation window will appear. Click “Uninstall” again to confirm.
- Wait for the Uninstallation:
- The game will be removed from your system, freeing up storage space.
Additional Tip:
- To ensure Fortnite-related files are entirely removed, check the “Program Files” directory in the C drive and delete any leftover folders related to Fortnite or Epic Games.
Read also:
1. 8 Snake Games to Play: Modern Versions of the Retro Classic!
2. 20 Highly Recommended Adventure Game for Nintendo Switch
3. How to Uninstall League of Legends: A Step-by-Step Guide
2. How to Uninstall Fortnite on Mac
On a Mac, uninstalling Fortnite also involves using the Epic Games Launcher.
Steps:
- Open the Epic Games Launcher:
- Open the launcher from your Applications folder.
- Go to Your Library:
- Click on “Library” from the left-hand sidebar.
- Uninstall Fortnite:
- Click the three dots next to Fortnite and select “Uninstall.”
- Confirm the action to remove the game from your system.
- Manually Remove Leftover Files:
- Even after uninstalling, some files may remain. Go to Finder, then press
Command + Shift + G, type~/Library/Application Support, and delete any remaining Epic Games or Fortnite folders.
- Even after uninstalling, some files may remain. Go to Finder, then press
3. How to Uninstall Fortnite on PlayStation (PS4/PS5)
On PlayStation, uninstalling Fortnite is quite simple.
Steps:
- Navigate to Your Game Library:
- From the PlayStation home screen, scroll to “Library” or “Games.”
- Select Fortnite:
- Highlight the Fortnite game tile.
- Uninstall the Game:
- Press the Options button on your controller and select “Delete” from the menu.
- Confirm the deletion, and Fortnite will be uninstalled from your PlayStation.
Additional Note:
- Uninstalling Fortnite will not delete your game progress or account, as this data is stored in the cloud.
4. How to Uninstall Fortnite on Xbox (One/Series X/S)
Uninstalling Fortnite on Xbox involves removing the game from your system through the menu.
Steps:
- Open “My Games & Apps”:
- Press the Xbox button and navigate to “My Games & Apps.”
- Locate Fortnite:
- Find Fortnite in your installed games list.
- Uninstall the Game:
- Highlight Fortnite, press the Menu button on your controller, and choose “Uninstall.”
- Confirm to remove the game from your Xbox console.
Tip:
- You can always reinstall Fortnite later without losing your progress, as your account data is linked to your Xbox Live account.
5. How to Uninstall Fortnite on Nintendo Switch
Removing Fortnite from a Nintendo Switch is easy and can help free up valuable storage space.
Steps:
- Go to the Home Menu:
- From the Nintendo Switch home screen, find Fortnite in the game grid.
- Highlight Fortnite:
- Highlight the Fortnite icon, but don’t launch the game.
- Delete the Game:
- Press the
+or-button on your controller to bring up the options menu. - Select “Manage Software” and then “Delete Software.”
- Confirm the deletion, and the game will be uninstalled.
- Press the
6. How to Uninstall Fortnite on Mobile (iOS and Android)
iOS:
Fortnite has been unavailable on the Apple App Store since 2020, but if you still have it installed on your device, here’s how to uninstall it.
- Locate the Fortnite App:
- Find the Fortnite app on your home screen or in your app library.
- Uninstalling Fortnite:
- Press and hold the app icon until a menu appears.
- Tap “Remove App,” then confirm by selecting “Delete App.”
Android:
You can uninstalling Fortnite on Android through the app itself or via your device settings.
- Uninstall via Home Screen:
- Long-press the Fortnite app icon on your home screen or app drawer.
- Select “Uninstall” and confirm.
- Uninstall via Settings:
- Go to “Settings” > “Apps” > “Fortnite.”
- Select “Uninstall” and confirm the removal.
7. Common Issues and Troubleshooting
- I can’t find Fortnite in my Epic Games Launcher Library: This can happen if you’ve accidentally hidden the game. Check the “Hidden Games” option in your Epic Games Launcher settings.
- The uninstallation process fails: If the uninstallation fails, try restarting your device and repeating the steps. You can also manually delete leftover files from the Epic Games or Fortnite folders after uninstalling.
- Low storage space after uninstalling Fortnite: If you notice that your device’s storage space hasn’t increased after uninstalling Fortnite, check for residual files in system directories (e.g.,
Program Filesor theLibraryfolder on Mac) and delete them manually.
Conclusion
Uninstalling Fortnite is a straightforward process across all platforms, whether you’re using a PC, console, or mobile device.
By following the steps for your platform, you can easily remove Fortnite and free up storage space. Remember, your game progress is safe if you ever choose to reinstall it later.