Ads on an iPhone refer to the promotional content that is displayed on the device’s screen, usually within apps or while browsing the web (Block ads). These ads can take various forms, such as banner ads, interstitial ads, video ads, or sponsored content.
Ads are typically served by advertising networks or platforms, which use data collected from users’ devices to show them personalized and relevant ads. While some users may find ads helpful, others may find them intrusive, irrelevant, or even harmful (e.g., if the ads contain malicious content or promote scams).
To block ads on an iPhone, users can use various methods, such as content blocker apps, browser-based ad-blocking features, VPNs, DNS-based ad-blockers, or alternative app stores. By blocking ads, users can improve their browsing experience, save data and battery life, and protect their privacy and security.
Is That any Important ads on Iphone or Ipad?
Important ads on an iPhone are those that provide users with useful information or valuable offers that are relevant to their needs or interests. Some examples of important ads on an iPhone include:
- Promotions for products or services that users have previously shown interest in or purchased, such as reminders of upcoming sales or discounts.
- Ads for apps or games that users might enjoy based on their past downloads or usage patterns.
- Ads for local businesses or events that users might be interested in, based on their location data.
- Ads for charitable organizations or causes that users might want to support.
- Ads for job opportunities or educational programs that match users’ qualifications or interests.
- Ads for travel or hospitality services that users might be interested in, based on their recent searches or bookings.
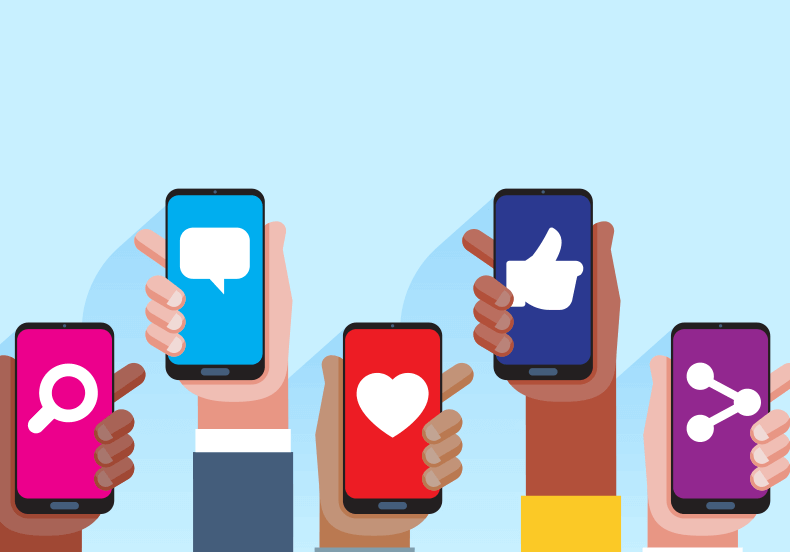
While not all ads are important or relevant to every user, important ads can help users discover new products, services, or experiences that they might not have found otherwise.
By using personalized and targeted ads, advertisers can create a win-win situation where users get relevant and useful information, and advertisers get a higher chance of converting users into customers.
What makes ads annoying is it important to “Block ads“?
Annoying ads are advertisements that users find disruptive, intrusive, or irrelevant to their needs or interests. Some examples of annoying ads on an iPhone include:
- Pop-up ads that appear suddenly and cover the entire screen, making it difficult for users to continue using the app or website.
- Video ads that automatically play with sound, interrupting users’ music or podcasts.
- Ads that are irrelevant or misleading, such as clickbait ads or ads for products that users have no interest in.
- Ads that slow down the performance of the app or website, making it harder for users to navigate or complete their tasks.
- Ads that use aggressive or deceptive tactics, such as fake system alerts or fake download buttons.
Annoying ads can negatively affect users’ experience and lead to frustration, distraction, or even anger. They can also harm the reputation of the advertisers and publishers who use them, as users may develop a negative attitude towards their brand or platform. To avoid annoying ads on an iPhone, users can use ad-blocking tools or apps, adjust their privacy settings, or report or block specific ads that they find problematic.
| read also: How To Delete Your Instagram Account – Decor1001 |
How to Block ads on Iphone or Ipad: 10 Simple Tips | DecorTech
There are various ways to block ads on an iPhone. Here are 10 methods:
1. Enable “Limit Ad Tracking” 1’st Block ads Method:
Go to Settings > Privacy > Advertising and turn on “Limit Ad Tracking.” This won’t block all ads, but it will prevent advertisers from tracking your activity across different apps.

To use Limit Ad Tracking on your iPhone or iPad, follow these steps:
- Open the Settings app on your device.
- Scroll down and tap on Privacy.
- Tap on Advertising.
- Toggle on the option for Limit Ad Tracking.
- You may also see an option for Reset Advertising Identifier, which will reset your unique advertising identifier for tracking purposes.
By enabling Limit Ad Tracking, you are telling advertisers not to track your online activity for the purpose of serving you targeted ads. However, keep in mind that not all advertisers will honor this setting, and you may still see some ads that are not relevant to your interests.
It’s also worth noting that Limit Ad Tracking is not the same as blocking ads. Even if you have Limit Ad Tracking enabled, you will still see ads on websites and apps, but they may not be as personalized or targeted to your interests. If you want to block ads completely, you can use an ad-blocking app or extension as described in earlier responses.
2. Use a content blocker app:
Download an ad-blocker app like AdBlock or Blockr, which will block ads in Safari and other browsers.
Adblock is a software or browser extension that blocks online ads from being displayed on a user’s screen. The purpose of adblock is to improve the user’s browsing experience by removing intrusive or annoying ads that can slow down web pages, interrupt the user’s activities, or invade their privacy.
Adblock works by identifying and blocking the requests for ads that are sent by websites or ad networks. It uses a set of filters that target specific ad formats, domains, or behavior patterns, and prevents them from being loaded or displayed in the user’s browser. Adblock can also remove other types of content, such as social media widgets, tracking scripts, or malware.
Adblock is available for various web browsers, including Chrome, Firefox, Safari, and Opera, and can be installed as an extension or a standalone app. While adblock can improve the user’s experience and protect their privacy, it can also have negative effects on the publishers and advertisers who rely on online ads to generate revenue. Some websites may block users who have adblock enabled, or ask them to disable it in order to access their content.
How to use adblock
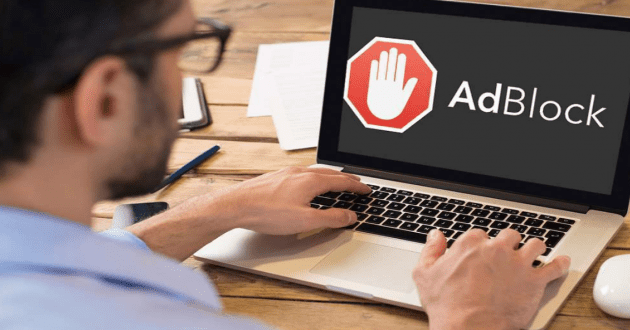
To use adblock, you can follow these general steps:
- Determine which adblocker you want to use: There are several adblockers available for different web browsers, such as Adblock Plus, uBlock Origin, or AdGuard. You can choose the one that is compatible with your browser and meets your needs.
- Install the adblocker: Most adblockers are available as browser extensions or add-ons that you can download and install from the web store of your browser. Simply search for the adblocker of your choice, click on the install button, and follow the on-screen instructions.
- Configure the adblocker: Once the adblocker is installed, you may need to configure its settings to enable or disable certain features, such as whitelisting specific websites or blocking specific types of ads.
- Start browsing: After configuring the adblocker, you can start browsing the web as usual. The adblocker will automatically block most ads and other unwanted content from being displayed on your screen.
Note that some websites may detect that you are using an adblocker and ask you to disable it in order to access their content. In this case, you can either whitelist the website or choose to leave it if you don’t want to see ads. Also, keep in mind that adblockers are not foolproof and may not block all ads, especially those that are integrated into the content or served by social media platforms.
How to use Blockr

Blockr is an ad-blocking extension for Safari on iOS devices. To use Blockr, follow these steps:
- Open the App Store on your iOS device and search for “Blockr.”
- Download and install the Blockr app on your device.
- Once Blockr is installed, open the Safari browser on your device.
- Tap the share icon (the square with an upward arrow) at the bottom of the screen.
- Swipe left on the bottom row of icons until you see the “More” option. Tap “More” to open the Activities screen.
- Scroll down to the “Blockr” option and turn on the toggle switch next to it. Then, tap “Done” to save the changes.
- You can now use Blockr to block ads in Safari. When you encounter an ad, simply tap the share icon at the bottom of the screen and select “Blockr” from the list of options. Blockr will then block the ad and prevent it from appearing again.
Note that Blockr may not be able to block all ads, and some ads may still appear despite using the extension. Additionally, it’s important to note that some websites may not function properly if ads are blocked, so you may need to whitelist certain websites if you experience issues.
3. Use a browser with built-in ad-blocking:
Safari and Firefox have built-in ad-blocking features that can be enabled in their settings.
You can block ads on Safari browser on your iPhone or iPad by using the built-in content blocker feature. Here’s how:
Blocking ads using safari browser setting
- Open the Settings app on your iPhone or iPad.
- Scroll down and tap on Safari.
- Tap on Content Blockers.
- If you have an ad-blocking app installed on your device, you should see it listed under Content Blockers. Toggle the switch next to it to enable it.
If you don’t have an ad-blocking app installed, you can download one from the App Store and follow the instructions provided by the app.
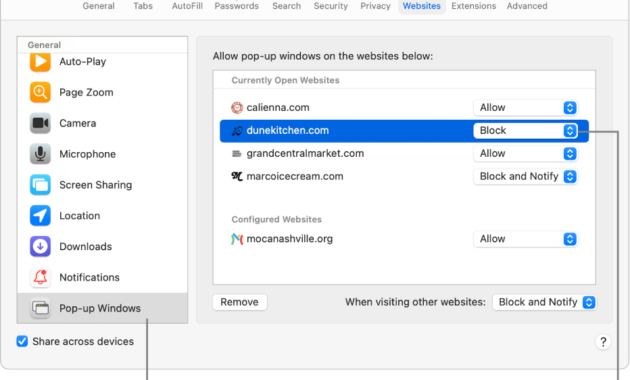
Once you have enabled the content blocker, Safari will automatically block most ads and other unwanted content from being displayed on web pages. If you encounter any websites where ads are still appearing, you may need to adjust the settings of the ad-blocker app or try a different one.
Note that content blockers may affect the performance of some websites, especially those that rely heavily on advertising revenue. If you encounter any issues or want to support a particular website or content creator, you can choose to whitelist the website or disable the content blocker for that specific website.
Blocking ads using Firefox browser setting
To block ads on Firefox browser on your iPhone or iPad, you can use an ad-blocking extension that is compatible with Firefox for iOS. Here’s how to install and enable an ad-blocker extension on Firefox:
- Open the Firefox browser on your iPhone or iPad.
- Tap on the menu icon (three horizontal lines) in the bottom-right corner of the screen.
- Tap on Add-ons.
- Tap on Browse all Firefox Add-ons.
- Search for an ad-blocking extension, such as Adblock Plus or uBlock Origin, and tap on it to open its page.
- Tap on Add to Firefox.
- Tap on Install.
- Once the extension is installed, tap on the menu icon again and select Settings.
- Scroll down and tap on Add-ons.
- Tap on the toggle switch next to the ad-blocking extension to enable it.
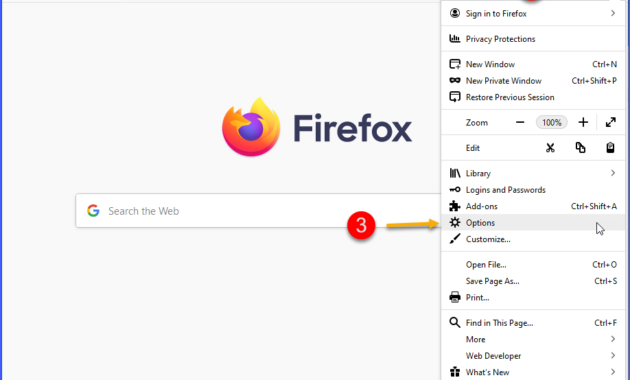
Once the ad-blocker extension is enabled, Firefox will automatically block most ads and other unwanted content from being displayed on web pages. If you encounter any websites where ads are still appearing, you may need to adjust the settings of the ad-blocker extension or try a different one.
Note that some websites may detect that you are using an ad-blocker and ask you to disable it in order to access their content. In this case, you can either whitelist the website or choose to leave it if you don’t want to see ads. Also, keep in mind that ad-blockers are not foolproof and may not block all ads, especially those that are integrated into the content or served by social media platforms.
4. Use a VPN with ad-blocking:
Some VPNs, like NordVPN or ExpressVPN, offer ad-blocking as part of their service.
VPN stands for Virtual Private Network, which is a technology that allows you to create a secure, encrypted connection over the internet between your device (computer, smartphone, tablet) and a private network (such as a company’s network or a VPN provider’s server).
When you use a VPN, your internet traffic is routed through an encrypted tunnel, which makes it more difficult for anyone to intercept or spy on your online activities. This can provide several benefits, such as:
- Enhancing your online privacy by hiding your IP address and encrypting your traffic, making it difficult for anyone to track your online activities.
- Improving your online security by protecting you against hackers, malware, and other cyber threats.
- Accessing geo-restricted content by connecting to a server in a different country and accessing websites or content that may be blocked or restricted in your location.
- Providing anonymity and bypassing internet censorship or surveillance in countries where internet access is restricted or monitored.
VPN services are offered by a variety of providers and can be used on various devices and operating systems. Some VPN services are free, while others require a subscription fee. It’s important to choose a reputable VPN provider and to understand the limitations and potential risks associated with using a VPN.
How to use NordVPN, follow these steps:
- Sign up for a NordVPN subscription on their website.
- Download and install the NordVPN app on your device from the app store or NordVPN’s website.
- Open the NordVPN app and log in with your NordVPN account credentials.
- Once you’re logged in, you can select a server location from the list of available servers. You can choose a server based on location, specialty servers optimized for specific uses, or server load. You can also select a server based on specific criteria such as dedicated IP, double VPN, or Onion Over VPN.
- Once you’ve selected a server, click the connect button to establish a connection to the server.
- Once the connection is established, you’ll see a notification that you’re connected and your IP address has been changed. You can now use the internet as you normally would, but your traffic will be encrypted and routed through the NordVPN server.
- To disconnect from the VPN, simply click the disconnect button in the NordVPN app.

NordVPN also offers additional features such as a kill switch, which automatically disconnects your device from the internet if the VPN connection is lost, and CyberSec, which blocks ads and protects against malware and other cyber threats.
Note that NordVPN, like all VPN services, may impact your internet speed to some degree, depending on your location and the server you choose. It’s also important to choose a reputable VPN provider and to understand the potential risks associated with using a VPN.
How To use ExpressVPN, follow these steps:
- Sign up for an ExpressVPN subscription on their website.
- Download and install the ExpressVPN app on your device from the app store or ExpressVPN’s website.
- Open the ExpressVPN app and log in with your ExpressVPN account credentials.
- Once you’re logged in, you can select a server location from the list of available servers. You can choose a server based on location, server speed, or server type (such as streaming or gaming).
- Once you’ve selected a server, click the connect button to establish a connection to the server.
- Once the connection is established, you’ll see a notification that you’re connected and your IP address has been changed. You can now use the internet as you normally would, but your traffic will be encrypted and routed through the ExpressVPN server.
- To disconnect from the VPN, simply click the disconnect button in the ExpressVPN app.
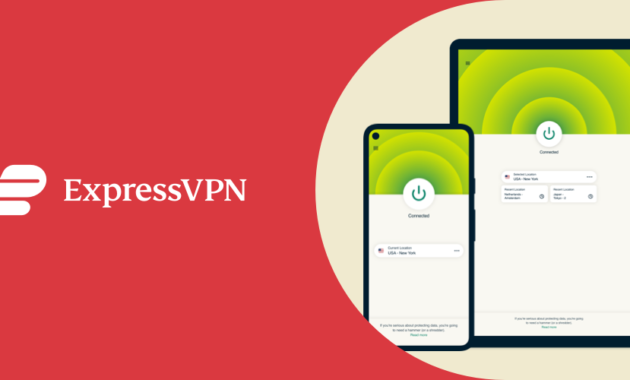
ExpressVPN also offers additional features such as a kill switch, which automatically disconnects your device from the internet if the VPN connection is lost, split tunneling, which allows you to choose which apps use the VPN connection and which don’t, and TrustedServer technology, which ensures that ExpressVPN’s servers never store any data on the server itself.
Note that like all VPN services, ExpressVPN may impact your internet speed to some degree, depending on your location and the server you choose. It’s also important to choose a reputable VPN provider and to understand the potential risks associated with using a VPN.
5. Use the Reading List:
When browsing Safari, tap the Share icon and add the webpage to your Reading List. This will strip out ads and other non-essential content.
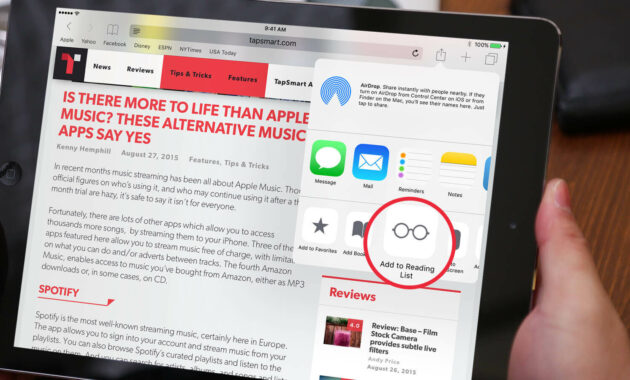
The Reading List is a feature in Safari that allows you to save web pages to read later, even when you’re offline. To use the Reading List on Safari, follow these steps:
- Open Safari on your iOS device.
- Navigate to the web page that you want to save to your Reading List.
- Tap the Share button at the bottom of the screen (the square with an upward arrow).
- In the Share menu, select “Add to Reading List.”
- The web page is now added to your Reading List, which you can access by tapping the Bookmarks button (the open book icon) at the bottom of the screen.
- Select the Reading List tab from the top of the Bookmarks menu.
- Here you will see a list of all the web pages that you have saved to your Reading List. You can tap on any of the items to open it and read it.
- Once you’ve finished reading a web page, you can remove it from your Reading List by swiping left on the item and tapping “Delete.”
Note that the Reading List is synced across all of your Apple devices that are signed in with the same iCloud account, so you can access your saved articles on your iPhone, iPad, and Mac.
6. Use Reader mode:
Some websites offer a “Reader mode” that strips out ads and other distracting content. Look for the Reader icon in Safari’s address bar.
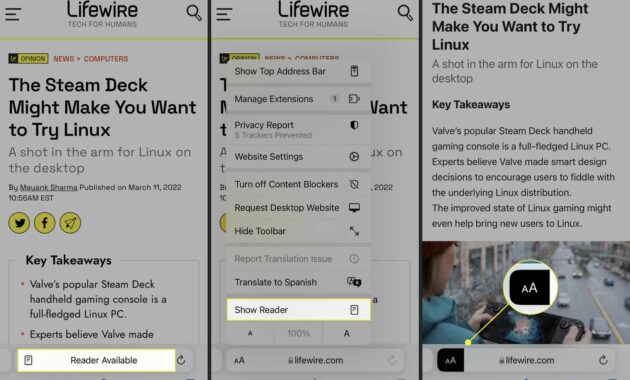
Reader mode is a feature in Safari that simplifies the layout of web pages to make them easier to read. To use Reader mode on Safari, follow these steps:
- Open Safari on your iOS device.
- Navigate to the web page that you want to read.
- Once the web page has loaded, look for the Reader mode icon in the address bar. It appears as four horizontal lines stacked on top of each other.
- Tap the Reader mode icon to enter Reader mode. The page will reload with a simplified layout that removes ads, navigation bars, and other distracting elements.
- You can adjust the font size and style by tapping the “AA” icon in the address bar. This allows you to customize the appearance of the page to your liking.
- To exit Reader mode, tap the Reader mode icon again or tap anywhere on the screen outside of the simplified layout.
Note that not all web pages are compatible with Reader mode, and some pages may not display properly in Reader mode. Additionally, Reader mode may not be available for certain websites.
7. Disable JavaScript (Block ads):
Go to Settings > Safari and turn off “JavaScript.” This will break some websites, but it will also prevent most ads from loading.
Disabling JavaScript on Safari can help to improve website loading times and increase your privacy by preventing certain tracking scripts from running. To disable JavaScript on Safari, follow these steps:
- Open the Settings app on your iOS device.
- Scroll down and select “Safari.”
- In the Safari settings menu, scroll down to the “Advanced” section.
- In the “Advanced” section, locate the “JavaScript” option and toggle the switch to the left to turn it off.
- Once JavaScript is turned off, you can exit the settings app.
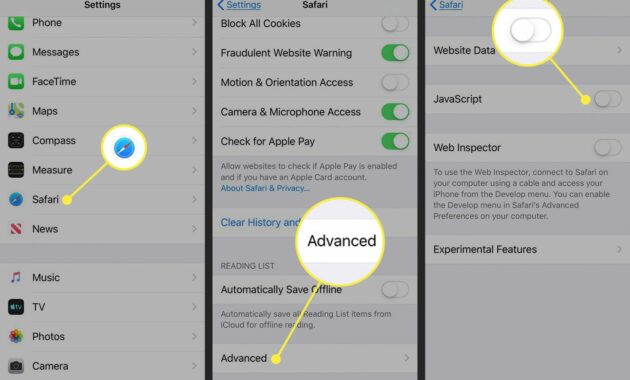
Note that disabling JavaScript can cause some websites to behave differently or not function properly. Certain features, such as drop-down menus or interactive forms, may not work as expected. If you encounter issues with a website after disabling JavaScript, you may need to enable it again.
8. Use a DNS-based ad-blocker:
Set up a DNS-based ad-blocker like AdGuard or NextDNS. This will block ads across all apps on your iPhone, not just Safari.
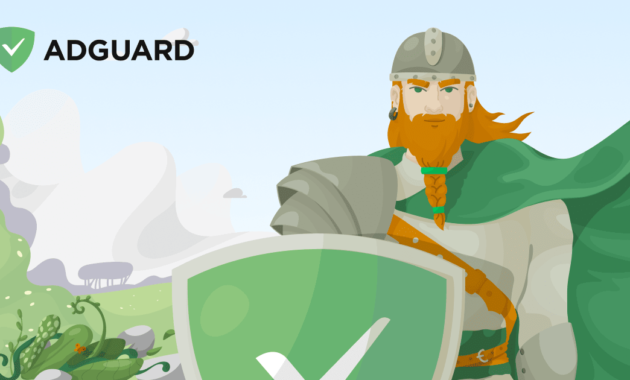
Using a DNS-based ad-blocker can help to block ads across all apps on your device, not just in the Safari browser. To use a DNS-based ad-blocker, follow these steps:
- Choose a DNS-based ad-blocker service, such as AdGuard or Pi-hole, and follow their setup instructions to install the service on your home network.
- Once the service is installed, open the Settings app on your iOS device.
- Tap “Wi-Fi” to access your Wi-Fi settings.
- Find your Wi-Fi network in the list of available networks and tap the “i” icon next to it.
- Scroll down to the “DNS” section and tap “Configure DNS.”
- Select “Manual” and then tap “Add Server.”
- Enter the IP address of your DNS-based ad-blocker service and then tap “Save.”
- You may need to disconnect and reconnect to your Wi-Fi network for the changes to take effect.
Once the DNS-based ad-blocker is set up, it will automatically block ads across all apps on your device, including Safari, without the need for any additional configuration. Note that some ads may still get through, and you may need to whitelist certain websites if you experience issues.
9. Use a firewall app:
Install a firewall app like Lockdown or Adios, which will block ads and tracking across all apps.
How to use Lockdown firewall app (Block ads)
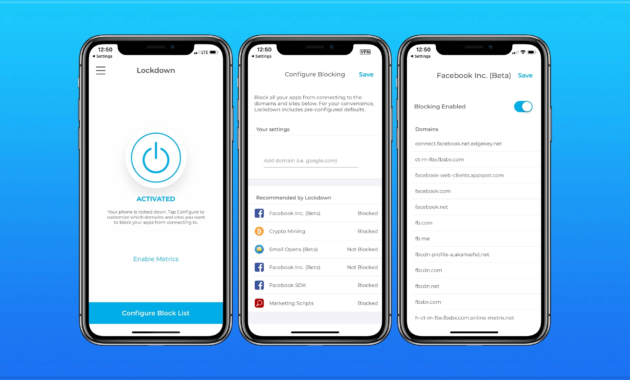
Lockdown is a firewall app that allows you to block unwanted network connections on your iOS device. To use Lockdown, follow these steps:
- Download and install Lockdown from the App Store.
- Launch Lockdown and follow the prompts to allow it to create a VPN configuration on your device.
- Once the VPN is configured, you can open the Lockdown app to start blocking unwanted network connections.
- To block a connection, swipe left on the connection and tap “Block.”
- To allow a connection, swipe left on the connection and tap “Allow.”
- You can also block or allow connections based on the app that is making the connection. Tap the “Apps” tab at the bottom of the screen and then toggle the switches to block or allow each app.
- If you want to view detailed information about a connection, tap on the connection to see the source and destination IP addresses, as well as the app that is making the connection.
Note that blocking certain connections or apps may cause some features or functions to stop working properly. You may need to experiment with different settings to find the right balance between security and usability.
How to use Adios app firewall (Block ads)
Adios is a firewall app that allows you to block unwanted network connections and ads on your iOS device. To use Adios, follow these steps:
- Download and install Adios from the App Store.
- Launch Adios and follow the prompts to allow it to create a VPN configuration on your device.
- Once the VPN is configured, you can open the Adios app to start blocking unwanted network connections and ads.
- To block a connection or ad, swipe left on the connection or ad and tap “Block.”
- To allow a connection or ad, swipe left on the connection or ad and tap “Allow.”
- You can also block or allow connections or ads based on the app that is making the connection or displaying the ad. Tap the “Apps” or “Ads” tab at the bottom of the screen and then toggle the switches to block or allow each app or ad network.
- If you want to view detailed information about a connection or ad, tap on the connection or ad to see the source and destination IP addresses or the ad network that is serving the ad.
Note that blocking certain connections or ads may cause some features or functions to stop working properly. You may need to experiment with different settings to find the right balance between security and usability.
10. Use an alternative app store to Block ads:
Some alternative app stores, like Cydia, offer apps that block ads and tracking. Keep in mind that using alternative app stores comes with risks, so make sure you trust the source of the apps you download.
Cydia is an alternative app store for jailbroken iOS devices, which allows users to download and install apps, tweaks, and modifications that are not available on the official App Store. Jailbreaking is the process of removing restrictions imposed by Apple on iOS devices, which allows users to install third-party apps and modify the system software.
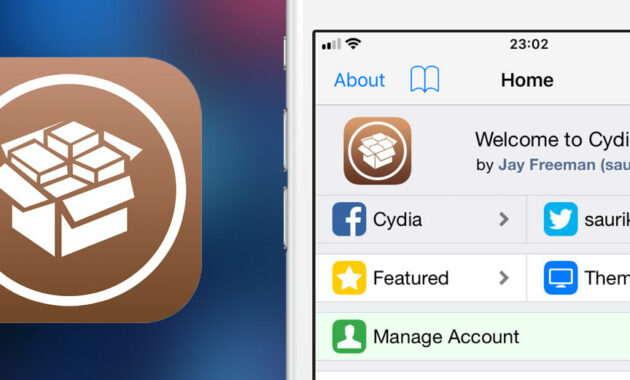
Cydia offers a range of apps and tweaks that are not available on the App Store, including custom themes, user interface modifications, and performance enhancements. It also provides a platform for developers to create and distribute their own apps and tweaks, and users can purchase paid tweaks and apps through Cydia’s integrated payment system.
However, jailbreaking your iOS device can void the device’s warranty and expose it to security risks. Apple also does not support jailbroken devices and may refuse to provide technical support or warranty service for them. Therefore, it is recommended that you use Cydia and other jailbreak apps at your own risk and only download and install apps and tweaks from trusted sources.
To use Cydia, you need to first jailbreak your iOS device. Once you have jailbroken your device, you can follow these steps to use Cydia:
- Open the Cydia app from your home screen.
- Wait for Cydia to load its repositories and packages. This may take a few seconds or minutes, depending on your internet speed and the number of installed repositories.
- Browse or search for the apps, tweaks, or modifications you want to download and install. You can find them under the “Sources” or “Search” tabs in the Cydia app.
- Tap on the app, tweak, or modification you want to install to view its details and features.
- Tap on the “Install” button to download and install the app, tweak, or modification.
- Wait for Cydia to download and install the app, tweak, or modification. This may take a few minutes, depending on the size of the package and your internet speed.
- Once the installation is complete, you may need to respring or restart your device for the changes to take effect.
Note that some apps, tweaks, or modifications may not be compatible with your device or iOS version, and may cause instability, crashes, or other issues. Therefore, it is recommended that you only download and install apps and tweaks from trusted sources and check their compatibility before installing them on your device.
How to use Cydia for Ads Block
There are several ad-blocking apps and tweaks available on Cydia that can help you block ads on your iOS device. Here are the general steps to use Cydia for ads block:
- Jailbreak your iOS device using a jailbreak tool like Unc0ver or Chimera. This will allow you to install Cydia and other jailbreak apps on your device.
- Open the Cydia app from your home screen.
- Search for an ad-blocking app or tweak, such as AdBlocker or Untrusted Hosts Blocker.
- Tap on the app or tweak to view its details and features.
- Tap on the “Install” button to download and install the app or tweak.
- Wait for Cydia to download and install the app or tweak. This may take a few minutes, depending on the size of the package and your internet speed.
- Once the installation is complete, configure the ad-blocking app or tweak according to your preferences.
- Respring or restart your device for the changes to take effect.
Note that some ad-blocking apps or tweaks may conflict with other tweaks or modifications installed on your device, and may cause instability, crashes, or other issues. Therefore, it is recommended that you only download and install ad-blocking apps or tweaks from trusted sources, and check their compatibility before installing them on your device.





